Technical Support
Alfred's Essentials of Music Theory is designed for students of any age, whether listeners or performers, who want to have a better understanding of the language of music. In this all-in-one theory course, you will learn the essentials of music through concise lessons, practice your music reading and writing skills in the exercises, improve your listening skills with available ear training CDs (sold separately), and test your knowledge with a review that completes each unit. Our EMT Network is mainly used by schools in a computer lab setting, and is installed on a server computer to be accessed through "client" computers by students and teacher.
Installation Video
Troubleshooting
The Software asks for the Serial Number every time the program is opened on a client computer
There are several possible causes for this:
- You are using a Mac computer and installed from the disc that came with the software. Please go to alfred.com/emtupdates to download the newest installer.
- You have installed the software from the server computer. Uninstall the software and reinstall the software from a client computer. Be sure to delete the user data folder as well. See below for Uninstall Instructions for Window and Mac.
- You are remotely logging in using remote server and installing. You should install directly from a client computer, not remotely access the computer. This will cause error messages when installing or cause the software to look for a serial number every time the software is opened from a client computer.
- The user permissions on the shared server folder are not set up correctly. The student accounts and computers must have full control (read and write access) to the Alfred Software folder that contains the software and the curriculum and user data folders that were set up during the installation. Software will not work properly if all client computers do not have access to write to the folder.
The images in the program exercises and reviews are showing as "broken" images
This is most likely because the network path was typed in as a UNC path (//servername/foldername) instead of clicking browse and selecting the shared folder through the mapped network drive. Go to Database Management and hit the browse button to browse to the mapped network drive and select the curriculum folder.
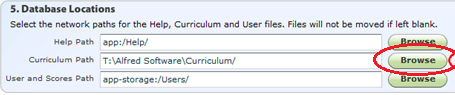
Failed to load \\appdata\something\EMTContentfile
You may get an error that lesson content will not load. This is may be due to not transferring the Curriculum and User Data from the default storage location to a location on their server. Note, the Curriculum and User Data folders should not be in the same folder that contains Essentials of Music Theory.exe. If this is the case, you will need to perform the database transfer; you can see how to do this in the installation video above.
After a user has been created they do not show up when logging in through another computer
This may be due to not transferring the Curriculum and User Data from the default storage location to a location on the server. Note, The Curriculum and User Data folders should not be in the same folder that contains Essentials of Music Theory.exe. If this is the case, you will need to perform the database transfer. You can see how to do this in the installation video above.
Error 2004
This is an error that is due to slow network speed. If you receive this error, there may be issues with the bandwidth on your local network.
Can’t Find Application Data
Here is a quick way to find the folder you need:
-
Click on the Start Menu and type %appdata% into the field at the bottom, then hit Enter. If the customer doesn’t have the search field, do the following:
-
Click on the Start Bar, open Computer, select and delete all of the information in the Address Bar (see below) and type %appdata% and hit the Enter key on your keyboard

-
From the window that pops up, delete the EMTV3AIR.5030402784E5460F377A6E788245F3E30B6B67F2.1
-
PLEASE NOTE: THIS WILL DELETE ALL USER DATA, INCLUDING ANY STUDENT ACCOUNTS AND PROGRESS
-
Updating EMT 3
Here are the instructions to update EMT 3
-
Please visit alfred.com/emtupdates to enter your serial number and download the newest update.
-
Please view the installation video which can be found on that page.
-
If you have Essentials of Music Theory Version 3.00-3.03, you will need to perform a full uninstall of EMT 3 before you can run the update.
To determine the version of EMT 3 that you have:
-
Please navigate to the Main Menu
-
Click on Register Software which will be found in the Getting Started section of the Main Menu
-
In the Product Information section of that screen next to Product Version, the version of EMT 3 that you have will be listed
Performing the full uninstall will delete your students records; however, you can back up their scores for import.
How to backup and import scores
-
Navigate to the User Data folder on your server
-
There will be a Users.xml file and several files with the name EMTLog(a number).XML
-
Please copy and paste these files to a new folder on your Desktop
-
After running the install
-
Close EMT 3
-
Copy and paste the .xml files into the User Data folder.
-
Restart EMT 3
-
To completely uninstall (Windows)
-
Select the Start icon in the lower left corner
-
Select Control Panel
-
Select Add/Remove Programs
-
Navigate to Essentials of Music Theory 3, select it and click Uninstall (It EMT is not listed you do not need to do anything else)
-
Then please open My Computer
-
Click on C:\ (might be called Local Drive)
-
Then open Documents and Settings
-
Open the folder with your User Name
-
Open the Application Data folder
-
There will be a folder inside with the name EMTV3AIR. 5030402784E5460F377A6E788245F3E30B6B67F2.1. Delete that folder.
-
Restart your computer. Now you should be able to reinstall Essentials of Music Theory 3.
To completely uninstall (Mac)
-
Open Finder, select Applications
-
Locate EMT 3, drag and drop the icon into the Trash Can
-
Right Click the trash can and select Empty Trash Can
-
Open Finder, select Macintosh HD from the list on the left
-
Open the Users folder
-
Open the folder with your User Name
-
Open the Library folder
-
Note: If your library folder isn’t readily visible, command-click in the window when you have your user folder open in the Finder (the one with the house icon next to it- mine is “xdelgado”), click “show view options”, and check the box that says “show library folder”
-
-
Open the Preferences folder
-
There will be a folder inside with the name EMTV3AIR. 5030402784E5460F377A6E788245F3E30B6B67F2.1. Delete that folder.
-
Restart your computer. Now you should be able to reinstall Essentials of Music Theory 3.
Sometimes the update from alfred.com/emtupdates downloads as a .zip file. However, this is not the correct file type. If a .zip file downloads, you will need to change the type before you can install.
Change .zip file type
-
Right Click on the .zip file then select Properties.
-
There should be a header that says Open File With… then it will list a program
-
To the right of the program listed, there will be a button that says Change.
-
Click on that button and a new window will open
-
In the new window, click Browse and a third window will open
-
In that window, please open Common Files (for Windows 7 go to Program Files x86 and select Common Files from in there)
-
Open Adobe AIR
-
Open Versions
-
Open 1.0
-
Select Adobe AIR Application Installer.exe
-
After you have selected Adobe AIR, please click OK on all of the windows we have opened up
-
Then simply double click on the installer file that we downloaded and EMT will begin the installation
Locating Adobe AIR Application Installer on MAC
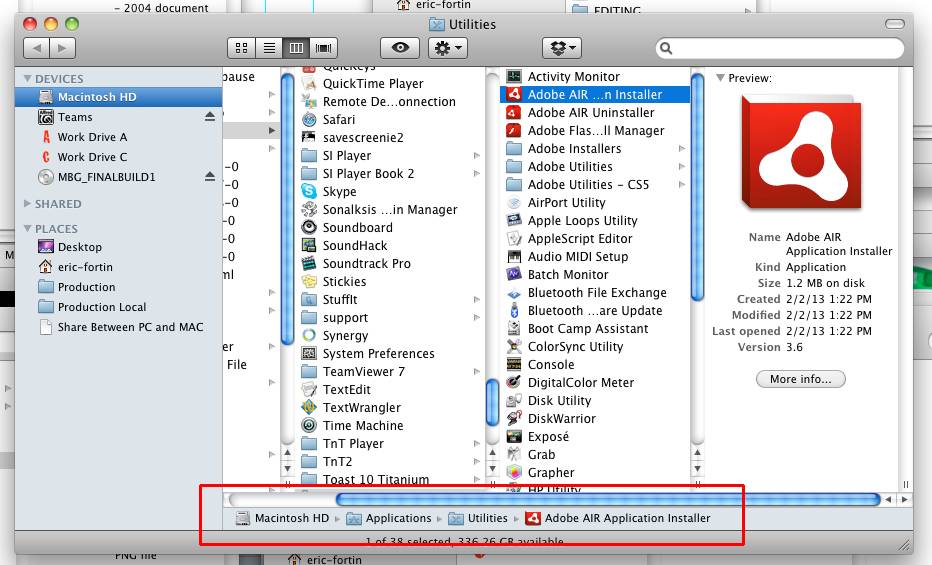
Alfred's Tone & Tempo Changer 2 is a software that comes with our play-along books and some other titles. The software allows the user to change the tempo and pitch, loop sections of the song, and solo and mute some instruments.
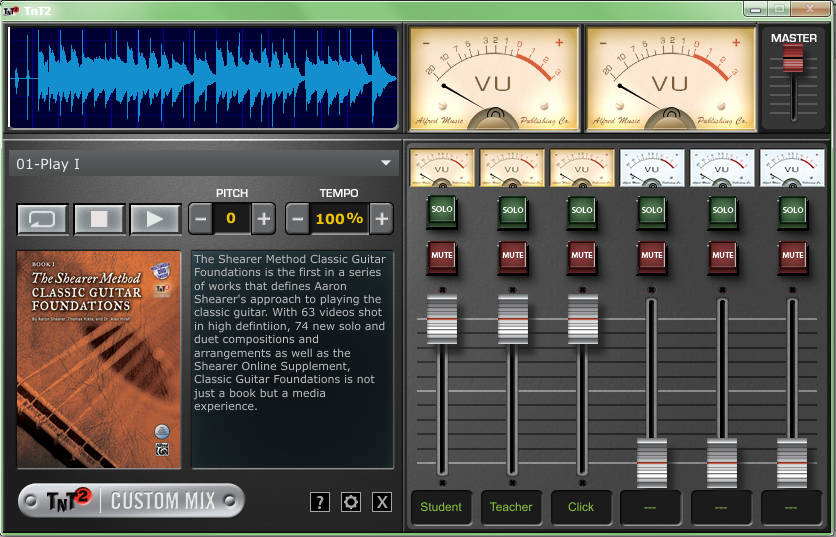
Installation Instructions
-
Put the disc in your computer
-
Click Start > Computer
-
Right-Click the icon for the disc and click Open
-
Double Click (open) the folder called DVD-Rom Materials
-
Double Click (open) the folder called TnT2
-
Double Click (open) the folder called PC
-
Double Click the file called setup
-
Click Next
-
Click Next
-
Click Install
A window should open with the header C:\Windows\system32\cmd.exe. This window needs to remain open as it copies all of the audio TnT2 needs in order to work properly and it can take some time depending on the speed of your computer and its optical drive. If you have done an installation or partial installation prior to this you will see a prompt in this window that says:
Overwrite C:\Program Files <x86>\TnT2\Stems\UEPA Led Zeppelin\Babe I'm Gonna Leave You Acc.wav <Yes/No/All>?
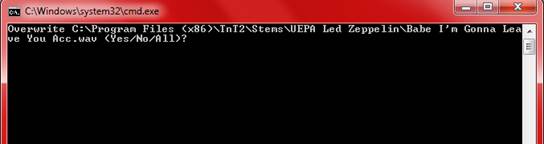
-
Press the A key (for All)
You will see the files starting to copy in this window. It is critical that this process finish uninterrupted. Once it is finished, the window will close automatically.
-
Click the Finish button on the Setup – TnT2 screen (If the box is checked the program will open automatically)
If you have more than one book installed you should see this screen asking you which book to open:
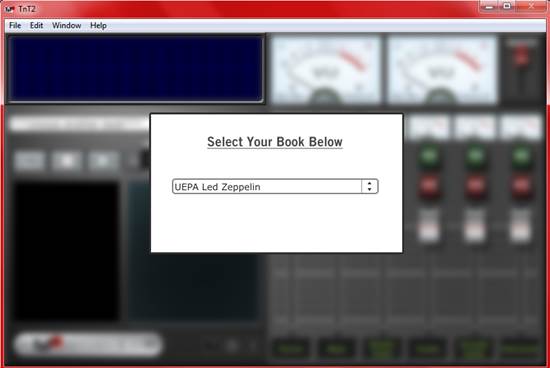
If the VU Meter graphics are missing you will need to download the latest version of Quicktime here.
You should be all set at this point. Make sure your speakers are on.
If you need to install an update:
-
Click on the U box icon on the bottom left of the software:
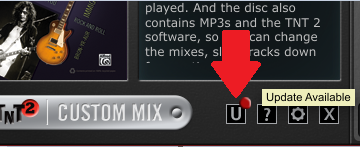
-
Click the Update Now button (a browser window will open)
-
Click the Download PC Update button (the download will start automatically for the file called TnT2_Update)
-
Locate the TnT2_Update zip folder and Double Click it (open the folder)
-
Double Click the TnT2_Update application file (a new window may open click Run)
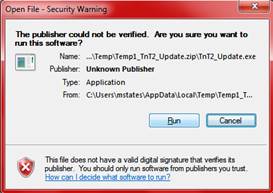
-
Click Next
-
Click Next
-
Click Install
-
If the TnT2 program is still open, this window (see below) will appear and you need to make sure that the radio button is selected for Automatically close the applications, then click Next:
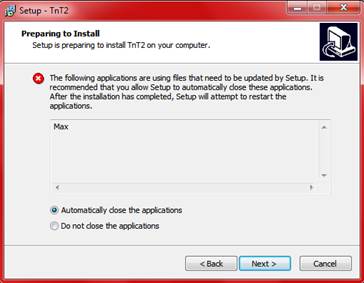
-
Click the Finish button on the Setup – TnT2 screen (If the box is checked the program will open automatically)
-
Once you choose your book, you should see that there are no longer updates available.
FAQs
"I saw TnT2 in a book but I’m not sure what it is or if I need it? What does it do?"
Check out the demo video:
"I already have TnT2 for one book and bought another book that contains TnT2 software. Do I need to do anything special to install the new TnT2?"
You can install TnT2 directly from the disc of the new book you purchased. This will overwrite the current installation of TnT that you have. Depending on when the book was published the version of the software may be older than what is already installed on your computer. If there is an update to TnT2, you will see the “U” button with a red dot over it. Click that to update to the newest version of TnT2.
"Where do I find updates?"
If your TnT2 needs to be updated you will see a little box with “U” and a red dot over it. Click the button. Navigate to http://www.alfred-music.com/TNT2/update.html
"Software was installed but does not open when clicked."
"Software does not give me my book and song selection when it is opened."
"I don't see my book in the dropdown" or "no songs to select"
Need to reinstall. The Wav files never transferred over. If that does not work, try this:
-
Show hidden folders on your computer (instructions can be found here.
-
Open the contents of the DVD in your drive. You should see a folder titled “DVD-ROM Materials”, and in that folder, one titled “Stems”
-
Copy the “Stems” folder
-
Go to the “TnT2” folder (in your “Programs x86” folder). Paste the “Stems” folder here, and try running the program. You should be able to use it now!
"TnT2 won’t install on Mac. Says powerpc apps are not supported"
This is an old version of the software, and you should first try to get the update. If that doesn't correct it, fill out a support ticket here.
"I am trying to install TnT2 on my Mac but get a message stating there is a newer version of the software already installed"
If this comes up there is probably already an updated installer available and there may be some leftover preference files still on the computer that make the installer think the app is still installed on the computer. Use Spotlight search to search for “tnt” but DO NOT delete documents containing this phrase. Contact us for further assistance by completing the form at the bottom of this page.
"No sound is coming out"
-
There are a number of reasons why this could be happening.
-
Select the correct audio driver in the settings menu. AD_directsound usually works for PC. Core audio should be the default for Mac. If you have an external audio interface select that in the driver settings.
-
Output channels need to be selected in the settings
-
Need to change output from headphones to speakers or vice versa
-
Need to turn audio on in settings. This needs to be done after making any change in the driver or output settings.
"Unable to skip ahead in waveform"
Please update your program to the newest version
"Can’t select a time in wavform prior to where cursor is currently playing"
Press stop button then select where you want the cursor to be. Also updating to the latest version will resolve some loop selecting issues along with allowing you to select a single point to start a loop.
"Max (32 bit) has stopped working"
There are many reasons why this message will pop up. Max 32 bit is the process that is associated with TnT2. If it stops working TnT2 will close. There are a few options you can take to remedy this. If you have not updated to the newest version, do it. If you have updated to the newest version and are now getting this issue, try running the older version off the disc. There is no version that runs off the disc.
"Can't close the program"
Use the “X” button located near the bottom left of the window or cmd + Q on a mac or ctrl + Q on a PC.
"My antivirus uninstalled TnT2 or flags it as a dangerous software"
Most major anti viruses have TnT2 listed as a safe software. Try updating your antivirus’ virus definitions. If the antivirus is still flagging TnT2 as malicious software, contact us so we can contact the antivirus company.
General Error Messages
"Macromedia projector has stopped working"
If you are receiving this common error message, please follow the instructions below to run your computer in compatibility mode:
- Right-click on the file you use to open the program
- Select Properties from the menu
- In the dialog that appears, choose the Compatibility tab
- Check “Run this program in compatibility mode for:” and select Windows 98 from the drop-down list
- Click the OK button
After making these changes, the program should open. If you do not see a Compatibility tab in the Properties window, you may need to click the Advanced button first.
"Meters don't work" or "QuickTime error"
This error message indicates that you need to install a newer version of Quicktime.
Other Media
MIDI:
- MIDI products that are sold as a 2 disk set contain the same tracks on both disks. The difference is that one disk is for Yamaha MIDI players (and keyboards), which use channels 1 & 2 for the piano sounds and the other is for Roland MIDI players (and keyboards), which use channels 3 & 4.
- Some players only read "double density" (DD) disks but Alfred Music's MIDI Discs are "high density" (HD)
- Player or keyboard MUST have "General MIDI" logo or Alfred's MIDI files are not guaranteed to work.
- Alfred's MIDI files are generally named by the page # they correlate to in the book they accompany.
SoundTrax CD:
SoundTrax CD’s are discs which contain both accompaniment and demo tracks for vocal pieces.
-
Why are the accompaniment and demo songs split into multiple tracks?
The purpose of splitting the songs into multiple tracks is to make it easier to repeat a certain section of the song for practice. The CD’s are designed to play seamlessly on most CD players. If there is a slight pause between tracks, try using a different CD player. Another option is to use a media player like iTunes or Windows Media Player on your computer.
-
Can I download the audio instead of getting a CD?
Most demo songs (listening tracks including vocals) are available at Alfred-music.com. Accompaniment songs are only available on the soundtrax CDs.
-
Why are the SoundTrax CD’s so expensive compared to the $0.99 download available for the demo track?
SoundTrax CD’s contain the accompaniment audio that will be used in performances. The licensing to use the accompaniment track in your live performance is included in the cost of the CD.
SoundPax CD:
SoundPax CD’s are CD-ROMs which contain PDF files of sheet music for a particular arrangement. These are usually accompaniment music for choral pieces for band or orchestra.
-
Can I download the sheet music instead of being shipped on a CD?
Many of our SoundPax are available on totalsheetmusic.com, our print at home website. Search for the title of the piece you’re looking for at www.totalsheetmusic.com
InstruTrax:
InstruTrax CD’s are discs which contain both accompaniment and demo tracks for instrumental, choral, and sacred choral arrangements. (Similar to SoundTrax CDs.)
-
Why are there so many tracks or index points on InstruTrax CDs for extended works?
Most extended works (musicals or cantatas) feature many rehearsal-friendly index points. Index points and track numbers are printed in the choral score (or the InstruTrax CD sleeve insert) as a rehearsal aid. For example, when rehearsing a specific section with the InstruTrax CD, Directors need to be able to quickly locate (and often repeat) that section. These index points scattered throughout the score allow for quick and easy access to portions of the music, without having to locate them manually and haphazardly. The CDs are designed to play seamlessly on most CD players for use in performances. If there is a slight pause between tracks, try using a different CD player. Another option is to use a media player like iTunes or Windows Media Player on your computer.
-
Can I download the audio instead of purchasing a CD?
At this time, InstruTrax performance tracks are available in CD format only. Most demo recordings (listening tracks with voices and narration/drama) are available for download at alfred-music.com for $0.99 each.
-
What is the difference between InstruTrax CDs and Performance/Accompaniment CDs?
Performance/Accompaniment CDs contain stereo accompaniment tracks and demonstration recordings. Performance/Accompaniment CDs are available for older titles only. Most newer works offer these products separately as InstruTrax CDs and Listening CDs, respectively.
Platform Purple:
Platform Purple is a streaming and downloading platform for online video sales, subscription, rental and syndication that, unlike many other platforms, is open to all content producers, retailers, and affiliates. Alfred Music has implemented many of our popular video & media contents onto Platform Purple for easy access for our customers to download. Visit https://go.platformpurple.com/?e=alfred to easily locate Alfred Music products. For technical support, please visit: https://go.platformpurple.com/support?e=alfred.
Have additional questions? Submit your inquiry below:
Stay Updated
Want to get the latest updates and special offers from Alfred Music?

